Welcome to FreeBarcodes.net, the free online barcode generator.
You can create various types of barcodes like EAN, UPC, Code 128, ITF 14 or others. You can create the barcodes one by one or in bulk either by entering the numbers or uploading a list in CSV (can export from Excel). You can also scan codes directly using your camera by using the built in scanner. You can also create automatic sequence of barcodes. Then download the barcode or print it directly. You can even print full page of barcodes you've created on paper or self adhesive label sheet. You can adjust the details of how the barcode is displayed by adjusting settings like width, height, rotation or quality. And you can save the preset file of barcode numbers and settings to your computer for later use.
This free service is provided "as is" with no guarantees expressed or implied. We do not guarantee the accuracy or functionality of the barcodes. Use at your own risk. By using this site, you agree to our Terms of Service.
If you need help please read the FAQ, How To Use detailed instructions.
If you like our site please tell your friends or post a link to at your social media / page / blog or you can use this simple html code . Thank You!
News
-New Article: Excel Tips : How To Create Barcodes For Free In Excel In 5 Minutes
-Apr/9: Improved .CSV import, now shows column names when selecting column.
-Fixed problem with file presets. Presets should now work.
Barcode Type
Input Barcodes
AddScan0-9Reset
Display
Barcode
Size
Label
Size
Description
Size
Text
Size
Height
Margin
Generate
Paper
Barcode Copies
Margin
Border
Label Units
Label Width
Label Height
Margin Left
Margin Top
Label Gap
Fit
Barcodes
Pages
Print
How do i use this free barcode generator?
Please note there is also a lot more information and common questions answered in our e Frequently Asked Questions section.
Step 1: Choose the barcode type
In the top section "Barcode Type" select desired barcode format - ie. EAN 8, EAN 13 etc. If you have a preset file saved you can load the preset.
In this section you also can select which texts do you want to input and display in the barcode by clicking Display Text.
You can choose text - which is the barcode number and 2 additional text labels - label and description.
You can choose text - which is the barcode number and 2 additional text labels - label and description.
Step 2: Input barcode numbers / labels
Now proceed with entering the barcode number / text in the Input barcodes section inside the text box.
If you want to add more barcodes at once, you can enter up to 50 at once. You can add additional barcodes by pressing Add button under barcodes or "+" on the barcode line. If you want to remove a barcode you must press the Thrash button on the barcode line.
You can also input code numbers using our built in Scanner which automatically enters the number and type into the input form. This is useful for example when you need to do more copies of a barcode.
If you want to add more barcodes at once, you can enter up to 50 at once. You can add additional barcodes by pressing Add button under barcodes or "+" on the barcode line. If you want to remove a barcode you must press the Thrash button on the barcode line.
You can also input code numbers using our built in Scanner which automatically enters the number and type into the input form. This is useful for example when you need to do more copies of a barcode.
Step 3: Adjust the visuals of the barcode
Visual settings are displayed under Barcode section.
The main setting for PNG files is DPI which defines the print quality. The standard is 300. If you need very detailed images you can use higher numbers.
The size setting adjusts the size of the barcode. Additionaly you can adjust height field, but this might make the barcode harder to scan.
By clicking Text you can define more settings regarding the text, font, text size settings. More information about this is in the FAQ section.
You can adjust the free space around the barcode using the margin setting.
You can rotate the barcode by using various degrees in the rotation box. 0,90,180,270 degrees are supported.
The main setting for PNG files is DPI which defines the print quality. The standard is 300. If you need very detailed images you can use higher numbers.
The size setting adjusts the size of the barcode. Additionaly you can adjust height field, but this might make the barcode harder to scan.
By clicking Text you can define more settings regarding the text, font, text size settings. More information about this is in the FAQ section.
You can adjust the free space around the barcode using the margin setting.
You can rotate the barcode by using various degrees in the rotation box. 0,90,180,270 degrees are supported.
Step 4: Generate the barcode
Click the Generate button. If you've entered valid barcode numbers/text, the barcodes will be shown below where you can download,copy or print them using the buttons under each barcode.
Step 5: Download or print the barcode
You can download, copy to clipboard or print the barcode using the buttons under each barcode image. You can easily download the image in PNG or SVG format or print it in one copy or full paper of barcode using the print button.
If you have created more barcodes at once you can print or download them at once using the buttons under the generate button and download in one .zip file.
Printing allows you to print a specified number of copies, a full page or print on a label sheet with predefined size specifications. For example on self adhesive label sheet.
For more information please read the sections about printing/downloading in the FAQ section.
For more information please read the sections about printing/downloading in the FAQ section.
Step 6: Share the barcode
You can share the barcode with other people using the barcode URL which when entered in web browser will restore the settings and barcode numbers and automatically create the barcodes or using a barcode preset file. After uploading the .txt preset file using the Upload preset... button (in the Barcode Type section) the system will likewise restore the settings and create the barcodes.
Barcode URL - by clicking share button you will see the url in a box. By clicking it it will be automatically copied to your clipboard and you can paste it in any program. For example in mail. Please note that the URLs with settings can be very long and not very practical for sharing, some browsers might not even support them.
Barcode .txt Preset File - you can download all the settings for current barcodes by clicking Save preset file (under generate button) and restore these settings later. You save the file on your computer and use it later when you need it. It is also easy to share with other people.
Barcode URL - by clicking share button you will see the url in a box. By clicking it it will be automatically copied to your clipboard and you can paste it in any program. For example in mail. Please note that the URLs with settings can be very long and not very practical for sharing, some browsers might not even support them.
Barcode .txt Preset File - you can download all the settings for current barcodes by clicking Save preset file (under generate button) and restore these settings later. You save the file on your computer and use it later when you need it. It is also easy to share with other people.
When you click share it will additionaly give you options to share the barcode URL with other people using various other ways like E-Mail, WhatsApp, etc... These options are displayed under the URL.
Step 7: Save the settings for future use
You can keep the current settings including display and barcode numbers one of two ways:
1. Barcode URL
You can get the URL for current settings and barcode numbers by clicking Share button and clicking the box with the url. It will automatically copy the code to your clipboard and you can paste it (usually by pressing Ctrl+V) in any program.
To use the setting again simply paste the url in your browser.
Please note that the URLS can be very long, especially for multiple barcodes. We suggest you bookmark the URL by right clicking and adding it to your bookmarks so you dont have to deal with long URLs. Some long URLs with lot of barcodes might not even work in older browsers.
2. Barcode Preset File (.txt)
You can download it under the generate button by clicking Save File Preset. This will automatically download the preset .txt file to your computer where you can keep or rename it as necessary. When you need to use the preset again, for example to print more codes, you can upload it by clicking Upload preset... button and select the file from your computer.
More information is available in the Frequently Asked Questions section below:
Frequently Asked Questions
- Are the barcodes generated correct or guaranteed ?
- No. This free service is provided "as is" with no guarantees expressed or implied. We do not guarantee the accuracy or functionality of the barcodes. Use at your own risk. By using this site, you agree to our Terms of Service (English).
- What computer / device / software do i need to use this free barcode generator ?
- To use our free barcode generator you need an internet browser. It is important to have the latest or at least recent version installed for the website to function properly. We support popular browsers like Firefox, Chrome, Edge on both desktop computers and mobile devices. You can access our site at https://freebarcodes.net
- How do i select barcode format / symbology ? Which formats are supported ?
- At the top of the generator form there is "Barcode Type" section where you can select the type of barcode you want to create.
The supported barcode symbologies or formats are: EAN 8,EAN 13,UPC A (UPC 12), UPC E (UPC 8), ITF14 (2 of 5 interleaved), Code 39, Code 128.
To learn more about barcode types please click the "?" after Barcode Type title. - How many barcodes can i enter ? How to add/remove multiple barcodes ?
- There is a limit of 50 barcode numbers entered on 1 form. You can add another line to enter additional barcode by using the Add button under the list of barcodes or clicking the "+" icon at at any barcode line, which will add barcode after this line.
To remove a barcode you must click the Thrash icon on each line of a barcode when you are hovering your mouse over the line.
Please note that when using too many barcodes (generally over 50) with longer text labels and want to share or save these settings you might need to do it by downloading the preset .TXT file because such settings are too large for shering using URL web site address link, please read the sections about sharing / saving barcodes in this FAQ. - How do i input barcode numbers i want to create barcodes for ?
- In the "Input barcodes" section you enter 1 barcode per line.
The number/text format must match the barcode type (EAN,UPC,...) that you have selected.
For example for EAN 13, you must enter 13 digits (for EAN 13 it is also allowed to enter 12 digits and 13th checksum digit will be calculated automatically)
If you need more lines/barcodes you can use the + sign on any barcode line or Add button under the barcode list. Please read the above section about multiple barcodes also.
To remove a line/barcode please click the Thrash button displayed on each barcode line. - How can i add text labels to the barcodes ?
- Under Barcode Type section you can select which data you want to display.
You can display text - barcode number and two additional labels - label and description.
After selecting what you want to input the system will add necessary input lines in the input section. - How do i import barcodes from .CSV file ?
- You can import the barcode numbers and labels easily from .csv file (which you can export for example from Excel or other spreadsheet applications) by clicking the "csv" icon under the input barcodes section.
First you have to select the .csv file from your computer.
If you check the header option the import will skip the first line of the input.
If your .csv file uses different types of delimiters you must select the correct delimiter and quote format for your file in the csv section.
Then you must specify which column in your file represent the barcode number. The first column is 1.
If you want to import labels you must select the index of your label column as well.
After selecting the format click Upload to import the barcodes.
The uploaded file is not transferred to our servers, it is imported in your browser. - How do i use the Scanner ?
- By clicking Scanner in top menu or scan under input field you will start the scanner.
You'll have to give permission to the web page to use your camera to use the scanner.
It is recommended to use the scanner on your phone in portrait mode.
The scanner is very useful for creating copies of barcodes when you need more or just when you need to see what data the barcode contains.
By pointing your camera at the barcode, the system will detect the barcode type and number.
It is necessary that there is good light in the room and the barcode is bright for successful scanning.
You should try to adjust the camera so that the picture is clear and crisp. You may need to move it around a little to get the right position. Sometimes it helps if you move the camera slowly away from the code to get the scan.
After successful scan you can add the code directly to the input list of the codes by pressing the Add button. - How do i create automatic barcode sequence ?
- To create an automatic sequence of barcodes please click the "0-9" button and fill out the requested numbers.
Prefix -text or number added at beggining of each code
Suffix -text or number added after each code
Start-Stop -the range of number to generate the sequence.
Step - the increment used after each barcode
Length - the generated numbers will be at least this long, padded from left by 0 digits
Label - if checked, will automatically add label for each generated number
Example:
Prefix 00 Suffix 11
Start 1 Stop 9
Step 2
Length 4
Will generate numbers from 0001 to 0009 and add 00 prefix and 11 suffix to each code
These numbers will be generated:
00000111
00000311
00000511
00000711
00000911
- How do i adjust the visuals / dimensions of the barcode ?
- You can adjust the visual settings in the Barcode section, the next section after where you input the barcode numbers.
The most important setting is size which defines the size of the barcode. By using the slider you can adjust from smallest to largest and the size should follow the specifications for that barcode type.
DPI setting sets the quality of the print and the resolution of the resulting barcodes. 300 is the standard. 600 is higher quality.
You can also define the margin around the barcode. The margin is defined in the units selected after it - either mm or inches. This unit setting also affects other length settings at the site.
Next to the DPI setting, you can also set the colors of the barcode and rotation.
You can click Text to adjust the text display options. Text defines the font and size used for barcode numbers. And label settings define how the text labels look. Before each option is a checkbox which you have to check if you want to display the barcode number or label. After clicking Text/Label you can adjust font size, font type, color. For Labels you can additionaly set if the label should appear below or above the barcode. - How do i download the barcode image ?
- You can download the barcode image under each generated barcode by selecting the download format - PNG, SVG
PNG - download as png image, this is the most used image format for general use.
SVG - vector format which can be freely resized
You can also dowload all the barcodes in .ZIP file in the download all section above the first barcode.
Additionaly you can copy the image to clipboard for pasting in other programs like Excel. Please see other section about copying to clipboard. - How do i print the barcode image ?
- You can print either individual barcode by clicking print button under it or if you have entered multiple barcode numbers you can print all by clicking Print All button under the generate button.
First you have to select paper size like A4 and printing mode.
Then there are 3 print modes supported in the print settings:
1. # Copies - prints X copies from each printed barcode.
2. Full Page - for each printed barcode prints full page.
These two modes allow you to set margin size and if you check border setting it will draw a border around each code - this is good for example for cutting the barcodes.
3. Label Sheet - prints X or full page of copies on predefined label sheet paper. For example on self adhesive label paper.
The sizes of the labels must exactly match the type of label sheet you are using.
Label Width/Height - the dimensions of 1 label. By clicking Set # you can set the number of labels in each direction and the software will calculate the label width/height automatically based on the current paper size.
Label Gap - horizontal/vertical gap between all labels
Margin Left/Top - margins of the page left/right, top/bottom
In all 3 modes you can see how many barcodes / pages will be printed.
We suggest you try printing small amounts of barcodes to test if they are working first.
After you setup the settings for printing you must click print to bring up the system printing dialog. In the browser print dialog it is necessary to select the correct paper size again and use zero margins. - How do i copy barcode to clipboard and use in other programs ?
- By clicking copy under each barcode you can copy the barcode image to clipboard and paste it (usually pressing Ctrl+V) in other programs which support pasting images.
For example in Excel, Word, Image Editors, etc. - How do i save the barcode setting / preset i created for future use ?
-
You can keep the current settings including display and barcode numbers one of two ways:1. Barcode URLYou can get the URL for current settings and barcode numbers by clicking Share button and clicking the box with the url. It will automatically copy the code to your clipboard and you can paste it (usually by pressing Ctrl+V) in any program.To use the setting again simply paste the url in your browser.Please note that the URLS can be very long, especially for multiple barcodes. We suggest you bookmark the URL by right clicking and adding it to your bookmarks so you dont have to deal with long URLs. Some long URLs with lot of barcodes might not even work in older browsers.2. Barcode Preset File (.txt)You can download it under the generate button by clicking Save File Preset. This will automatically download the preset .txt file to your computer where you can keep or rename it as necessary. When you need to use the preset again, for example to print more codes, you can upload it by clicking Upload preset... button and select the file from your computer.
- How do i share the barcode / preset with other people ?
-
You can share the barcode with other people using the barcode URL which when entered in web browser will restore the settings and barcode numbers and automatically create the barcodes or using a barcode preset file. After uploading the .txt preset file using the Upload preset... button (in the Barcode Type section) the system will likewise restore the settings and create the barcodes.
Barcode URL - by clicking share button you will see the url in a box. By clicking it it will be automatically copied to your clipboard and you can paste it in any program. For example in mail. Please note that the URLs with settings can be very long and not very practical for sharing, some browsers might not even support them.
Barcode .txt Preset File - you can download all the settings for current barcodes by clicking Save preset file (under generate button) and restore these settings later. You save the file on your computer and use it later when you need it. It is also easy to share with other people.When you click share it will additionaly give you options to share the barcode URL with other people using various other ways like E-Mail, WhatsApp, etc... These options are displayed under the URL. - How do i add link and share FreeBarcodes.net on my site / blog / ... ?
- We appreciate if you tell about our site to your friends. You can just post link to https://freebarcodes.net Thank You!
Please note that simply entering enough letters - ie. 8 for EAN 8 doesn't make it a correct EAN code. It will only print and scan correct number. To use this site you must have valid codes ready for required barcode type.
EAN 13
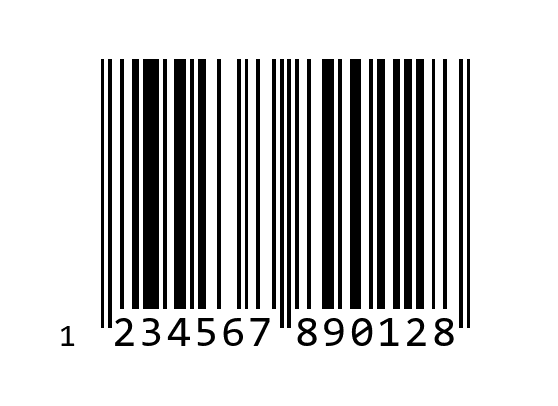
One of the most used barcodes in the world.
13 digits (0-9), 12 allowed and 1 checksum is calculated automatically.
Region: Global / Europe
Usage: Retail Product Codes
Equal to: JAN - Japanese barcode number, ISSN, ISBN
EAN 8
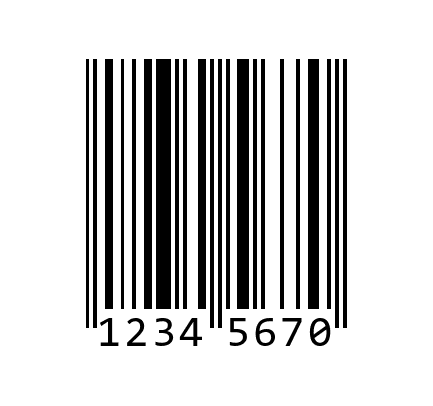
8 digits (0-9), 7 allowed and 1 checksum is calculated automatically.
Region: Global / Europe
Usage: Retail Product Codes, Compact version of EAN
UPC E / UPC 8
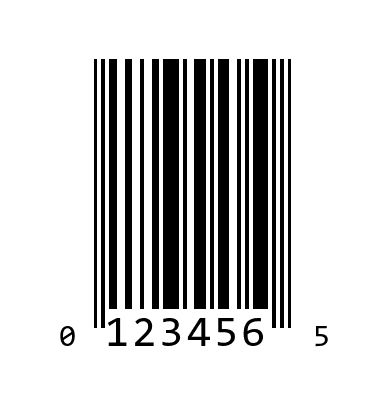
8 digits (0-9), 7 allowed and 1 checksum is calculated automatically.
Region: North America
Usage: Retail Product Codes, Compact version of UPC
UPC A / UPC 12
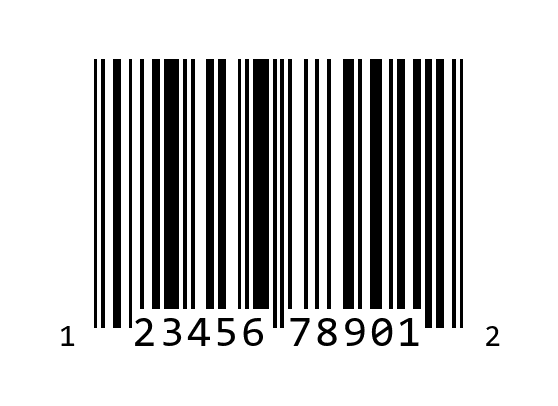
12 digits (0-9), 11 allowed and 1 checksum is calculated automatically.
Region: North America
Usage: Retail Product Codes
ITF / Interleaved 2 of 5
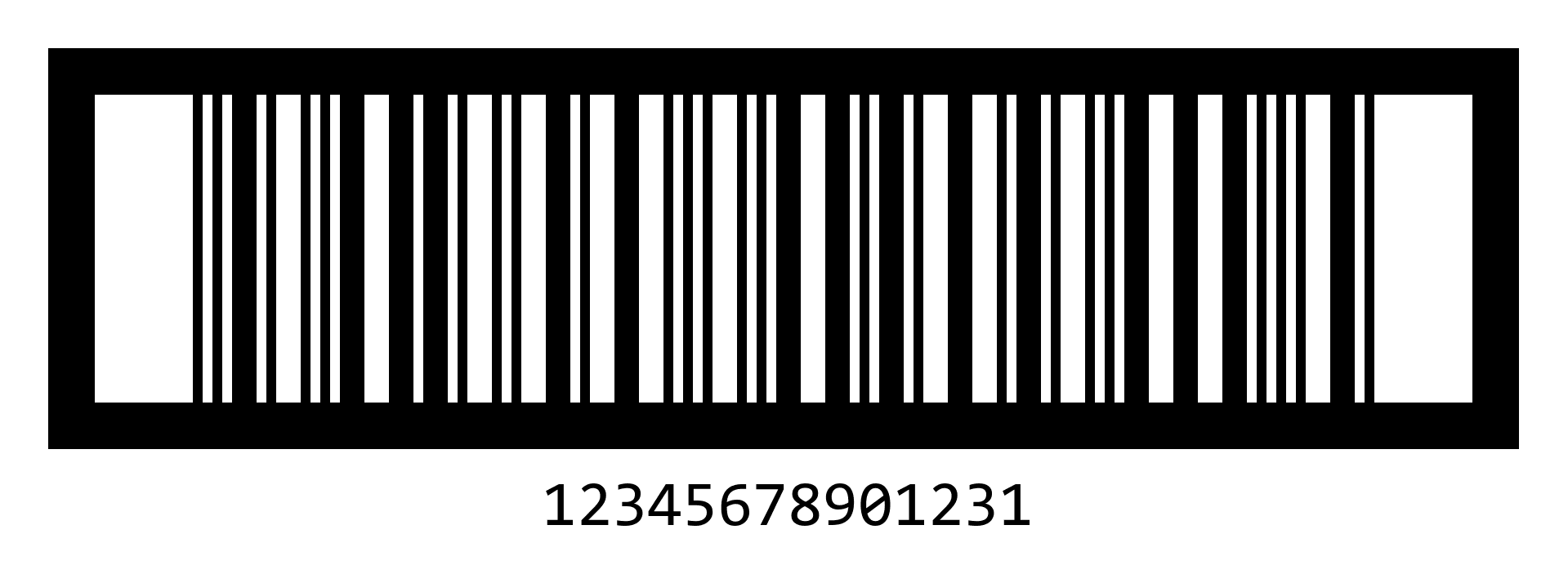
Even number of digits (0-9).
Region: Global
Usage: Shipping / Logistics, Cartons, Packaging
ITF-14
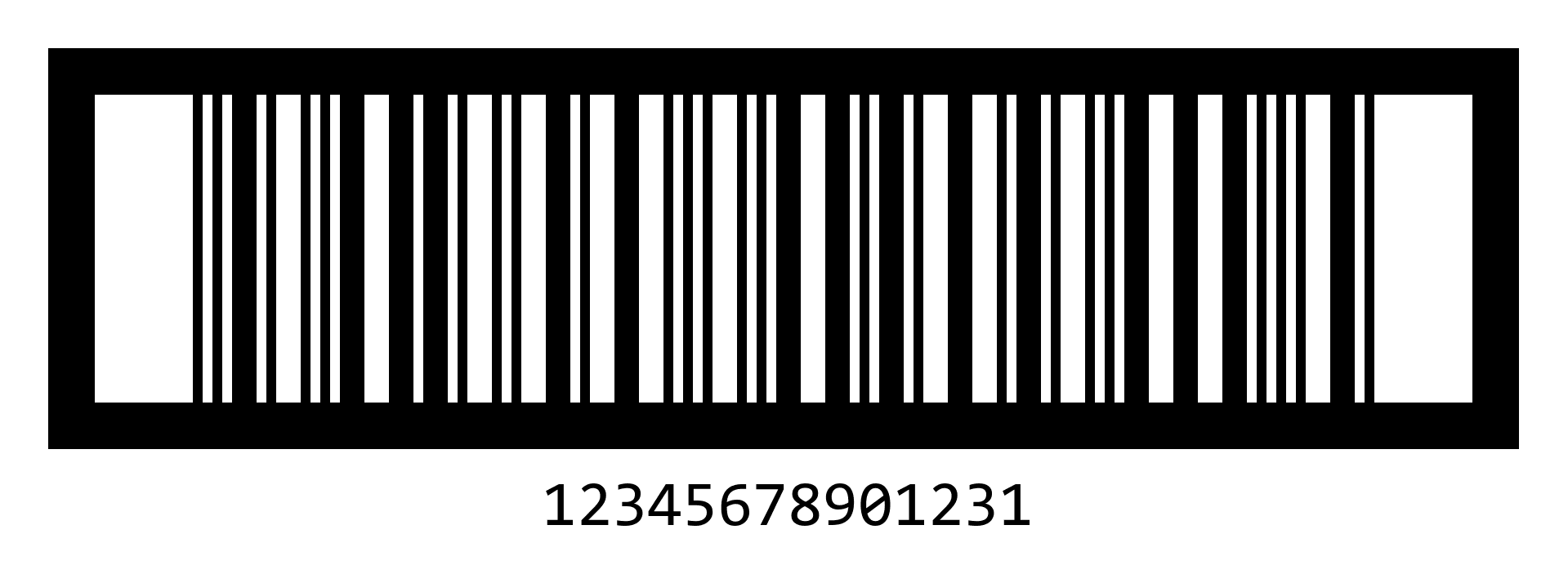
Based on ITF barcode, 14 digits (0-9), 13 allowed and 1 checksum is calculated automatically.
Region: Global
Usage: Shipping / Logistics, Cartons, Packaging
CODE 128
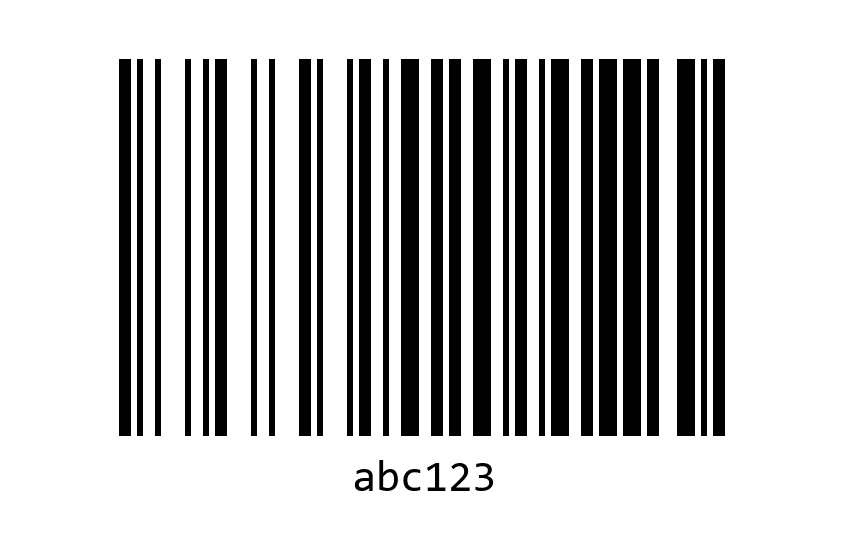
variable length, all 128 ASCII codes allowed
Region: Global
Usage: Shipping / Logistics / Inventory
CODE 39 / 3 of 9
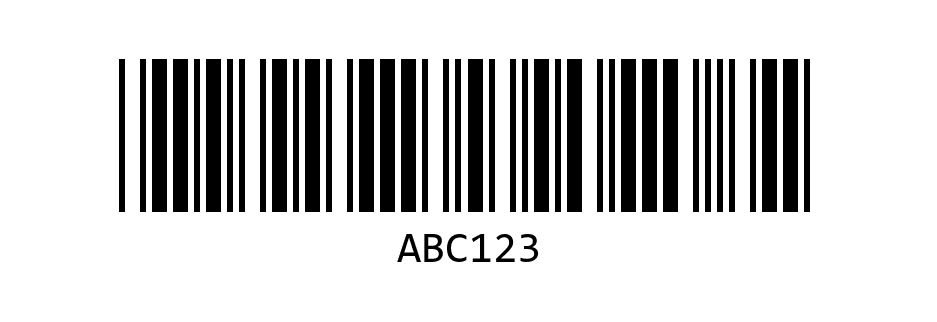
variable length, A-Z 0-9 .+-(space)$%/
Region: Global
Usage: Industry / Inventory
JAN - Japanese Article Number
JAN 8 / JAN 13 are equal to EAN 8 / EAN 13 codes.
ISBN / ISSN
Equal to EAN 13 codes.
Possibly can have 2 or 5 digit extension in which case they are equal to EAN 2 and EAN 5 extensions of EAN 13 code.